MS Outlook can incorporate multiple email accounts from different servers, including web mails and MS Exchange. With Cached Exchange mode, the Exchange mailbox will be accessible in Outlook even when the connection is down. Character animator cc. Recently, some of our clients told us that they are facing one issue where Outlook is not updating such mailboxes that are associated with Exchange. Basically, when the user opens Outlook, all the mailbox folders are updated. But some problems can occasionally arise due to several reasons, and here we are going to discuss updating issues with Exchange.
Causes behind the ‘Outlook not updating mailbox folders' issue
- Mar 28, 2020 From the drop-down menu, select Account Settings. Then click on the Email option. Outlook will display all your email account. Select the one from which you need to download all the emails to Outlook from the server.
- Sometimes it is to your advantage to not download an entire e-mail from your mail server, such as when you have a slow Internet connection or you want to start looking through many e-mail messages for a particular one as soon as possible. Outlook offers the capability to download only the e-mail header, which includes the sender and the subject of the e-mail, and display these onscreen before.
- Click to get the latest Buzzing content. Take A Sneak Peak At The Movies Coming Out This Week (8/12) Billie Eilish drops the first track off upcoming album, and we're ‘Happier Than Ever'.
There can be several key factors behind the issue Outlook stops updating the Exchange mailbox folders:
Sometimes it is to your advantage to not download an entire e-mail from your mail server, such as when you have a slow Internet connection or you want to start looking through many e-mail messages for a particular one as soon as possible.
- OST file update is slow due to the large size of the file.
- OST file is corrupt.
- There is an interruption in the synchronization.
- The auto-update feature is disabled by the user.
- Outlook has lost the connection to the Exchange Server.
Solution 1– Try updating folders manually. Sometimes due to poor internet connectivity and other reasons the content and folders in Outlook do not get updated automatically. To update it manually, you need to click on the Send/Receive tab on the top of the Outlook screen and click on the Update folder option given there. The update will happen, if you still can't see your updated content, then you might have a different issue, move to the next step.
Solution 2– Try working on Offline and then on Online mode by switching between them. For this, click on the Send/Receive tab on the top of the Outlook screen as earlier and click on the Work Offline button. Close Outlook and open it again, and now click on the Send/Receive button again and de-select the Work Offline mode by clicking on it.
Solution 3– To deal with the problem, you can start with clearing the Offline items from Outlook. As you know that you can use Outlook offline anytime with the help of the cached data it has stored. This cached data not only helps you operate Outlook on offline mode, but also improves the performance. The problem arises when the offline items do not match with the online items, due to any sort of connectivity issues. So, the best option you are left with is to clear the offline items so that this issue could be resolved. Follow below-mentioned steps to do so:
- Start with a right click on the folder and select Properties from the menu.
- In the general tab click on the Clear Offline Items and all your Offline items will be removed.
- Now on the top of the Outlook screen click on the Send/Receive tab and click on the Update folder.
Note: This will surely solve your problem. But, this solution will remove your files locally, click on the Synchronization tab and there you will see the details about the offline and server folders. There you will see that offline items are zero, but Server still contains items. After performing this, open Outlook again so that Outlook can download all items from Exchange again.
- First close Outlook and open Control Panel by clicking on the Start button.
- Click on the Mail in Control Panel.
- Select Data Files from the Mail setup dialogue box. This is where all the data files used by Outlook are listed; they are listed with their respective locations.
- Now select your OST and click on the Settings tab.
- Now, in the Advanced tab click on the Outlook Data File Settings.
- Click on the Compact Now in the Outlook Data Files Settings dialogue box and click on Ok.
- Wait until the process takes place, and once it is done you will notice that the size of your OST has decreased.
Solution 4– Try using Scanost.exe for the cause. If you are using Outlook XP, 2000, 2002, 2003, and 2007 then you can use this OST integrity check tool to repair an OST. It is an inbuilt utility of MS Outlook, and you can find it at:
Now, you know where to find this utility in which version of Outlook, but before you run it, it is advisable to close all the running instances of Outlook.
Solution 5– As we have already discussed that due to the cached data, the offline and online data may mismatch, so to overcome with this issue it is advisable that you disable this option from the settings as below:
- In Outlook, click on the File tab.
- In the info section click on the Account Settings and from the drop-down click on the Account Settings.
- Now, in the E-mail tab click on the Exchange account.
- Select Change from the options mentioned above.
- Now in the Microsoft Exchange server section clear the Cached Exchange Mode box.
- Now close everything and open Outlook Again.
By performing these methods, you can solve the update issue. As you can see that how important OST is when it comes to this issue, so if none of these methods work, then you can try to repair OST with Kernel for OST recovery tool , which is an outstanding solution to every problem related with your OST.
Conclusion
When the manual solutions provided above do not work, you can move ahead and try a professional solution – the Kernel OST Recovery tool. The tool will be checking the OST files for corruption and recover the entire items, including the deleted ones.
Related Topic
Introduction: Eagerly in search of a solution to backup Outlook Web App emails on your local PC? But, unable to come across a workable approach for the same. Its now time to get to know about a perfect and effective solution to export emails from Outlook Web App to hard drive. Yes, you can now save Outlook Web App emails to computer without facing any problem.
There exists a program named Email Backup Wizard to resolve this issue. This application is a dedicated software that extracts data from OWA and saves it on PC in any of the desired file formats. It is a Windows-based application, which means that users can easily access it on Win 10, 8.1, 8 and below versions.
This solution ensures that the data integrity of the processed content will remain the same as it was before the processing. You can download this software from the link given below:
User's Problems: 'I'm in need of exporting my emails from Outlook Web App to my computer. The most unfortunate situation with me is that I can't find an export/import option in my OWA tenant. My question is – Does there exist any solution for this or not? If yes, what is it and how can I use it?'

Now, come let us see how to deal with such problems and to find out how to export emails from Outlook Web App to hard drive.
How to Export Outlook Web App Emails to Hard Drive ?
Follow the steps to export emails from Outlook web app:
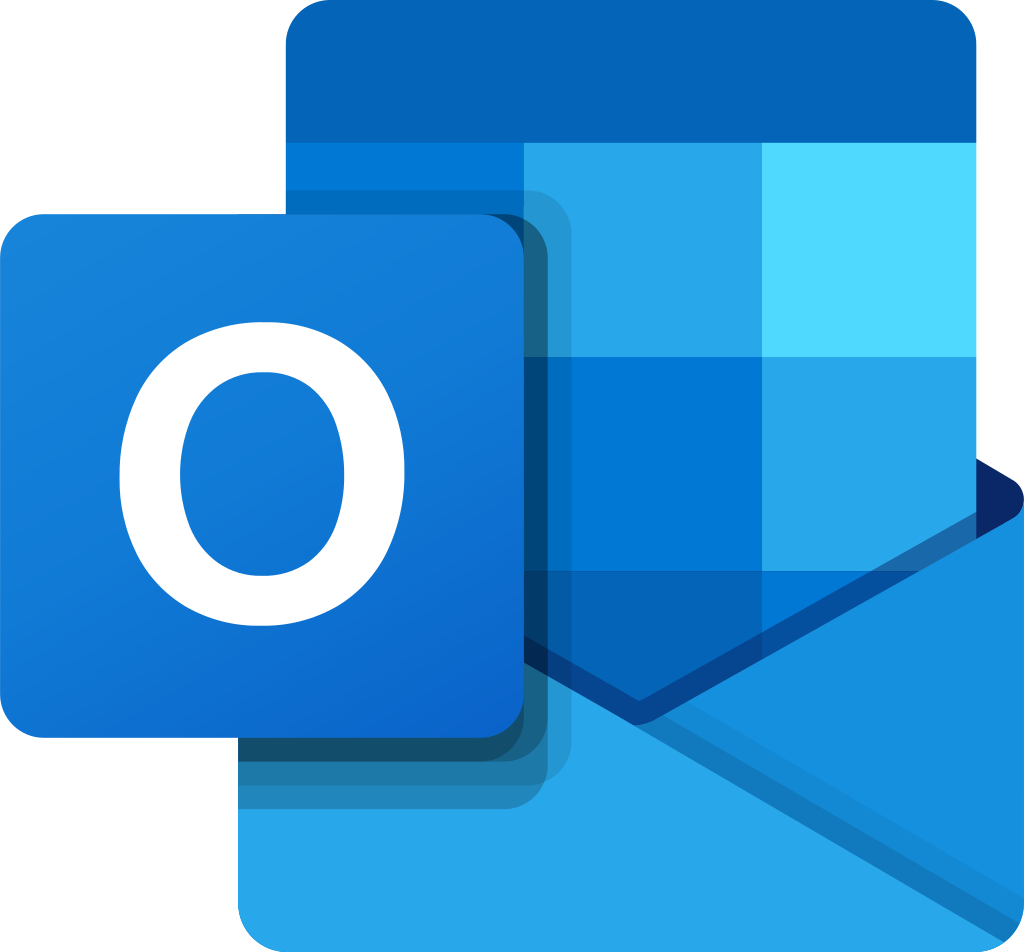
- Download software and choose Outlook.com
- Specify credentials of Outlook.com and press login.
- Enable emails which you like to download.
- Choose any saving format to export emails to hard drive.
- Click backup to export Outlook Web app email messages.
Save Outlook Web App Emails to Computer: Step-by-Step Procedure
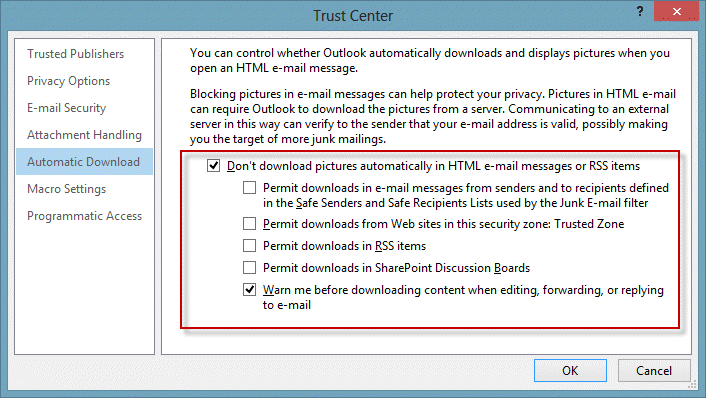
Following steps will provide you proper guidance for backing up Outlook Web App emails :
1. Download and install the Outlook Web App Backup tool on your computer. Just after the software installation, run it on your PC to start the procedure of exporting emails from Outlook Web App to hard drive.
2. From the list of ‘Email Source', click on the Outlook.com option.
3. Now enter the Email Address and Password of source Outlook Web App account.
4. Click on the Login button to begin the process of saving Outlook Web App emails on computer.
5. Once the application successfully login to the source account, it fetches all tenant data. You can preview the email folders of Outlook.com on left-hand side of the screen.
6. Enable the checkbox of those folders whose messages you wish to backup on your computer.
7. Explore the menu of ‘Select Saving Option' and select any one of your desired file format. This file format will be the one that you want to export emails from Outlook Web App. To illustrate the solution's working, we are selecting PDF from the list.
8. Define the location where you wish to save the exported OWA files after the process completion.
9. Finally, initiate to export emails from Outlook web app by clicking on the Backup button.
Prominent Features of Software
This approach to export emails from Outlook Web App to hard drive comprises of many attractive features within it. Instead of listing down all, we are highlighting some of those features that are highly appreciated by the global tech experts.
1. Export Data With Attachments – The recommended solution to save Outlook Web App emails to computer enables the processing of emails with attachments. This clearly means that OWA messages with attachment(s) get easily exported via this approach. No harm to the attachment takes place during the backup procedure.
Outlook Not Downloading Emails In Folders
2. Data Integrity Is Maintained – Let it be the attachment's file format or email properties, all things are as it is as it was before the processing. When you will open resultant files after conversion, you'll observe that the mail content, properties, and attachment(s) are the same.
3. Simple to Use And Understand – There are no technical configurations or account settings required to export emails from Outlook Web App to hard drive via this method. It makes it simple for customers to backup or download Outlook Web App emails without facing any hassle or complications.
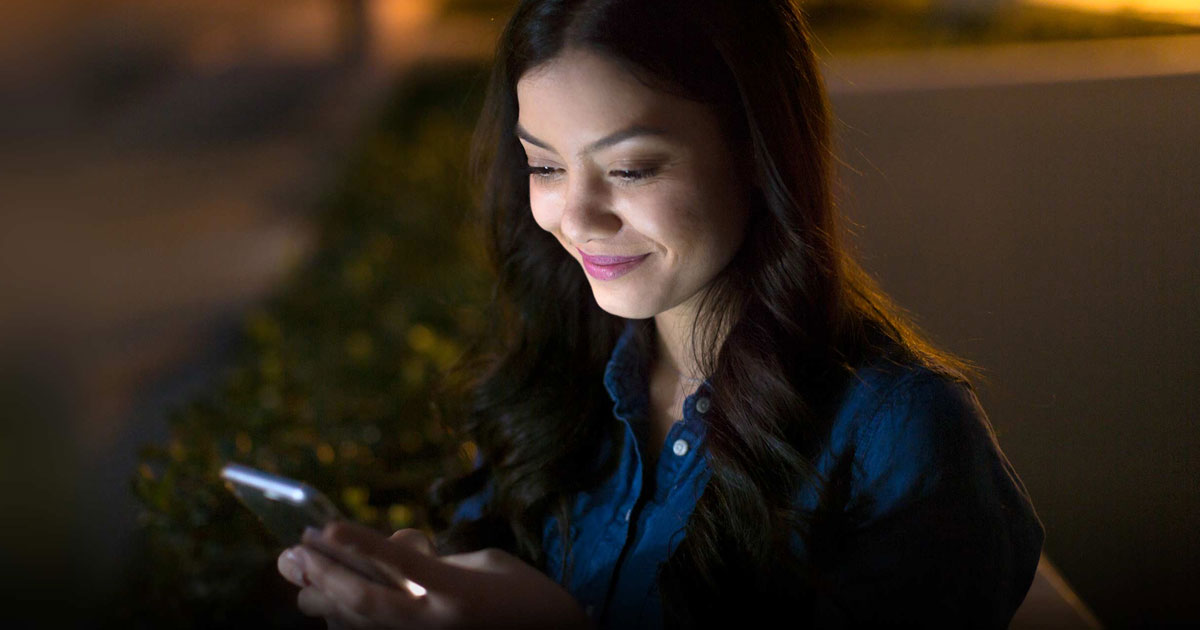
Frequently Asked Questions
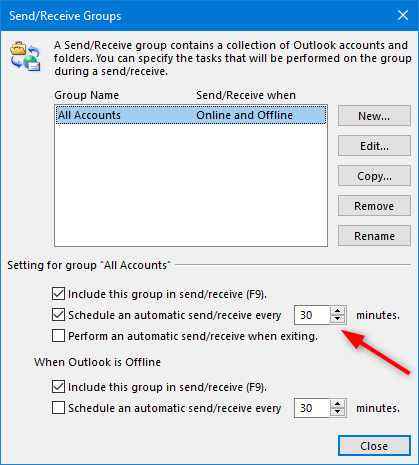
Now, come let us see how to deal with such problems and to find out how to export emails from Outlook Web App to hard drive.
How to Export Outlook Web App Emails to Hard Drive ?
Follow the steps to export emails from Outlook web app:
- Download software and choose Outlook.com
- Specify credentials of Outlook.com and press login.
- Enable emails which you like to download.
- Choose any saving format to export emails to hard drive.
- Click backup to export Outlook Web app email messages.
Save Outlook Web App Emails to Computer: Step-by-Step Procedure
Following steps will provide you proper guidance for backing up Outlook Web App emails :
1. Download and install the Outlook Web App Backup tool on your computer. Just after the software installation, run it on your PC to start the procedure of exporting emails from Outlook Web App to hard drive.
2. From the list of ‘Email Source', click on the Outlook.com option.
3. Now enter the Email Address and Password of source Outlook Web App account.
4. Click on the Login button to begin the process of saving Outlook Web App emails on computer.
5. Once the application successfully login to the source account, it fetches all tenant data. You can preview the email folders of Outlook.com on left-hand side of the screen.
6. Enable the checkbox of those folders whose messages you wish to backup on your computer.
7. Explore the menu of ‘Select Saving Option' and select any one of your desired file format. This file format will be the one that you want to export emails from Outlook Web App. To illustrate the solution's working, we are selecting PDF from the list.
8. Define the location where you wish to save the exported OWA files after the process completion.
9. Finally, initiate to export emails from Outlook web app by clicking on the Backup button.
Prominent Features of Software
This approach to export emails from Outlook Web App to hard drive comprises of many attractive features within it. Instead of listing down all, we are highlighting some of those features that are highly appreciated by the global tech experts.
1. Export Data With Attachments – The recommended solution to save Outlook Web App emails to computer enables the processing of emails with attachments. This clearly means that OWA messages with attachment(s) get easily exported via this approach. No harm to the attachment takes place during the backup procedure.
Outlook Not Downloading Emails In Folders
2. Data Integrity Is Maintained – Let it be the attachment's file format or email properties, all things are as it is as it was before the processing. When you will open resultant files after conversion, you'll observe that the mail content, properties, and attachment(s) are the same.
3. Simple to Use And Understand – There are no technical configurations or account settings required to export emails from Outlook Web App to hard drive via this method. It makes it simple for customers to backup or download Outlook Web App emails without facing any hassle or complications.
Frequently Asked Questions
1. At a time, how many messages from the Outlook Web App account can be exported via your solution?
Ans: There is no limit in the number of messages to save Outlook Web App emails to computer via our recommended approach.
2. Does your application demands for any supportive program like MS Outlook, to execute on Windows 10?
Ans: No, our solution does not demand any supportive application/email client to export emails from Outlook Web App. The only thing required is an internet connection and that too for account logging purposes.
3. In which application can I open the resultant files, which are created by your tool after the backup procedure?
Ans: The files created by our method to backup Outlook Web App can easily be opened in their respective applications. For example – you can open PDF files in Adobe Acrobat Reader; open PST file in MS Outlook, etc.
Seems Impressed! You Can Test The Solution for Free
Users can analyze the software and test it for free on their own. This can be done by downloading the trial version of the Outlook Web App backup tool on Windows. Now you can yourself test this approach to export emails from Outlook Web App to hard drive.
Outlook Not Downloading Emails On My Iphone
But keep one thing in mind that this software's version allows users to save only 25 emails for testing purposes. It is easy to remove this limitation by purchasing the product's full version from its official website. This will allow customers to experience a trouble-free time while saving Outlook Web App emails to computer.
